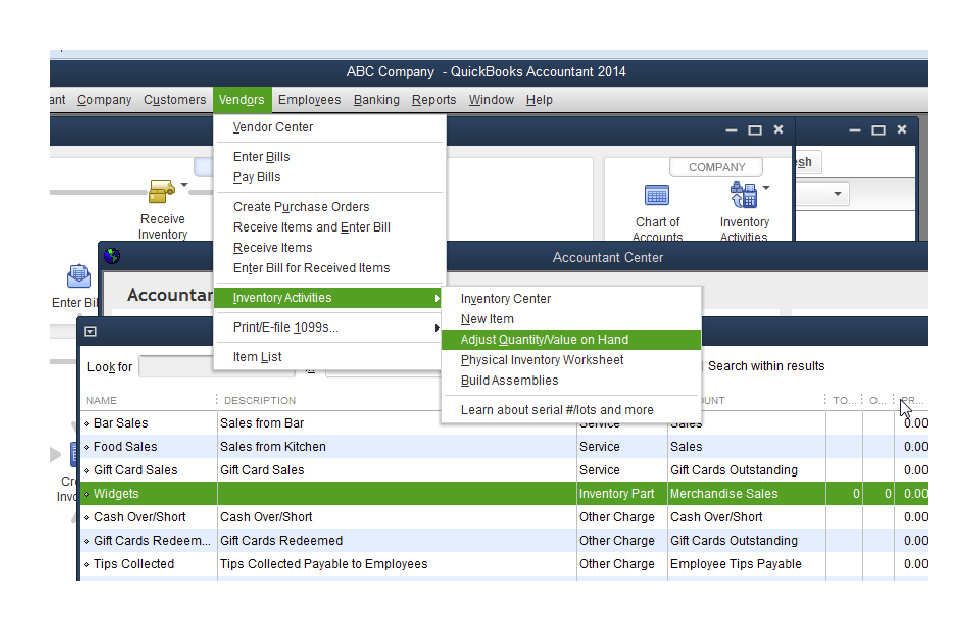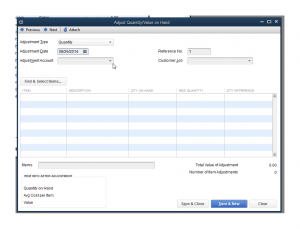How to account for inventory shipping costs in QuickBooks
According to generally accepted accounting principles, the value of inventory is any and all costs incurred to get the product ready for sale. This includes any costs associated with receiving the product, including shipping fees (also known as inbound freight). When you add the shipping costs to inventory, the process is referred to as capitalization and it gives you a better representation of cost of goods sold.
Let’s take a look at a brief example of how to account for shipping costs. Assume you own a retail business that buys and resells widgets. You buy the widgets from your supplier at a cost of $5.00 each. You order 100 widgets and are charged $500.00 plus $50.00 for shipping the widgets to your warehouse. The average inventory valuation cost for each widget should no longer be just $5.00, it should be $5.50 in order to reflect the additional cost to get the items ready for resale (100 widgets purchased for $500 plus $50 for shipping).
Now let’s see how this example should be handled in QuickBooks Pro and Premier.
There are two different methods of accounting for this depending on how you are billed for the shipping costs.
If you are billed for the shipping by your supplier on the invoice for the widgets then just distribute the shipping costs between the items purchases. In the example above we would simply add the $50.00 to the amount we paid for the 100 widgets.
If you are billed separately through a third party vendor, there are a few extra steps in order to account for these costs properly.
First you would enter the invoice from your supplier for the widgets purchased. After you do this your inventory valuation per item in the above example will be $5.00.
The next step would be to create an expense account in your chart of accounts called “Clearing Shipping Expense”. When you receive the bill for the shipping expense from the third party, you will enter the $50 into this Clearing Shipping Expense Account.
The last step will be to adjust to inventory valuation. You do this in QuickBooks 2014 by clicking Vendors>Inventory Activities>Adjust Quantity/Value on Hand.
Then make the Adjustment Type – Total Value. The adjustment date will be the date in which you received the inventory. The adjustment account will be the Clearing Shipping Expense Account you created in the previous step. The next step would be to select the inventory item that needs to be adjusted, widgets in our example. Then add the Total Value plus the Shipping Cost as the new value. This will make the average cost of the inventory equal to the original cost of the inventory plus the cost of the shipping.
Note that this method works with QuickBooks Pro and Premier because these versions use an average cost inventory valuation method. If you are using FIFO (first in first out) inventory valuation methods then this will not work because we are changing the valuation of the entire inventory account for that product and not just the last items that were ordered.
If you followed the steps correctly, your new inventory valuation would be $5.50 (in the example above) and the balance in the clearing shipping expense account will be $0.
Another alternative that would work with all inventory valuation methods would be to enter the invoice for the widgets and allocate the cost of the inbound shipping to the item costs (increasing the item cost so that it is the original cost owed to the supplier plus a portion of the shipping costs). Then in the expense tab you would enter a negative number for the amount of the shipping that you just allocated to the individual items on the item tab and the expense account you will use is the expense clearing account. Then you would record the third party shipping invoice to the same expense clearing account to zero out the account.
Following these directions will capitalize your shipping costs making your gross margin more accurate and in line with what is actually happening in your operations.
If you have any questions please feel free to leave a comment below.
Thank you for your time and subscribe to this blog to receive notifications for new posts I will be releasing.