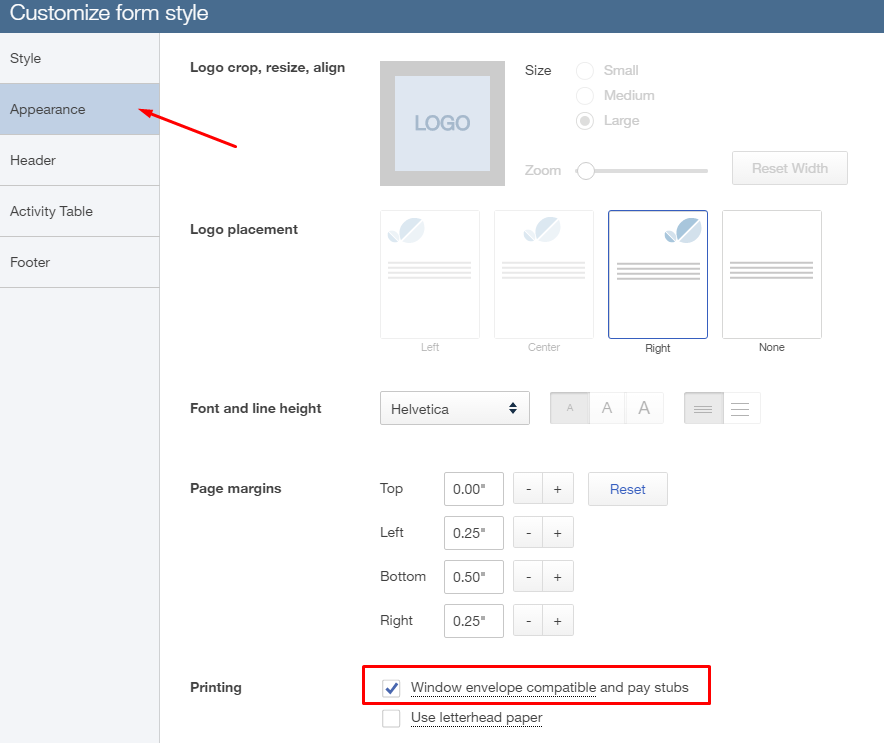Using Window Envelopes with QuickBooks Online
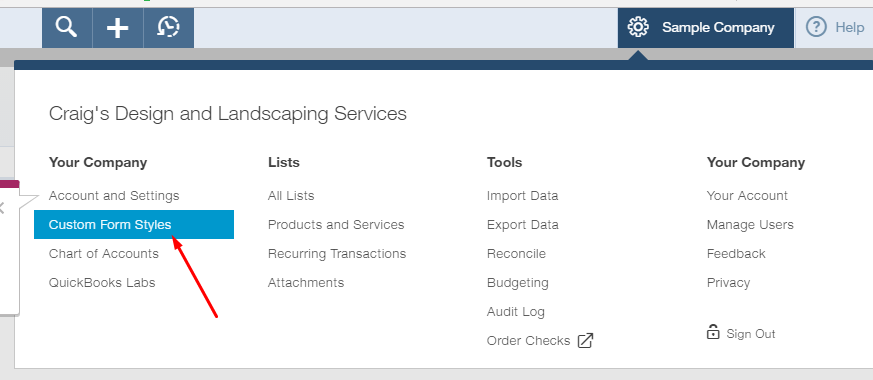
The following is a quick guide on how to set up the use of window envelopes in QuickBooks Online.
- Go to the Custom Form Styles List. Do this by clicking the Gear Icon and under the Your Company Column you will find the Custom Form Styles Link.
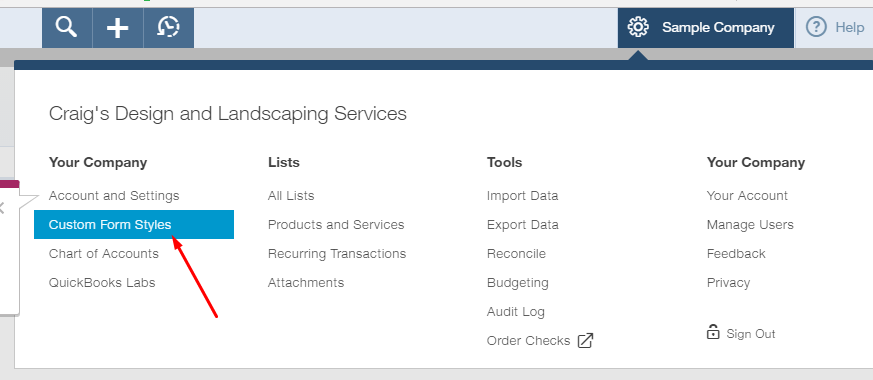
- In the list window, you can choose to edit an existing form template or create a new one using the New Style button on the top right hand side.
- Currently there are five layout templates that Intuit allows you to choose from. Three of them are window envelop compatible (Airy, Modern, Friendly) and two are not (Fresh, Bold). Choose a compatible template you would like to use.
- Finally, in the Appearance tab, make sure the Window Envelope Compatible Box is checked.