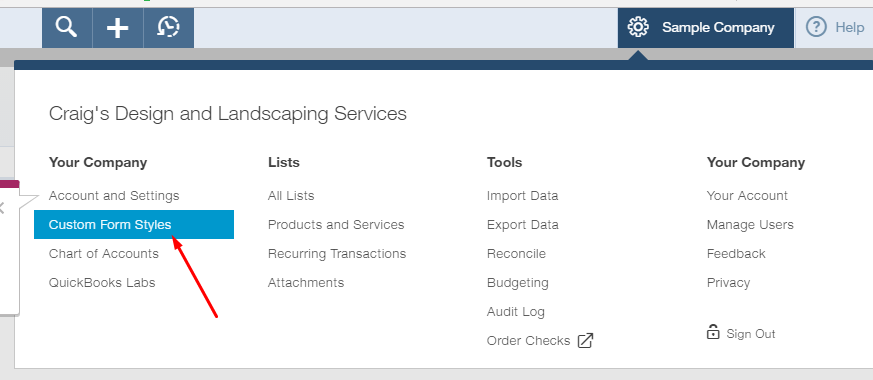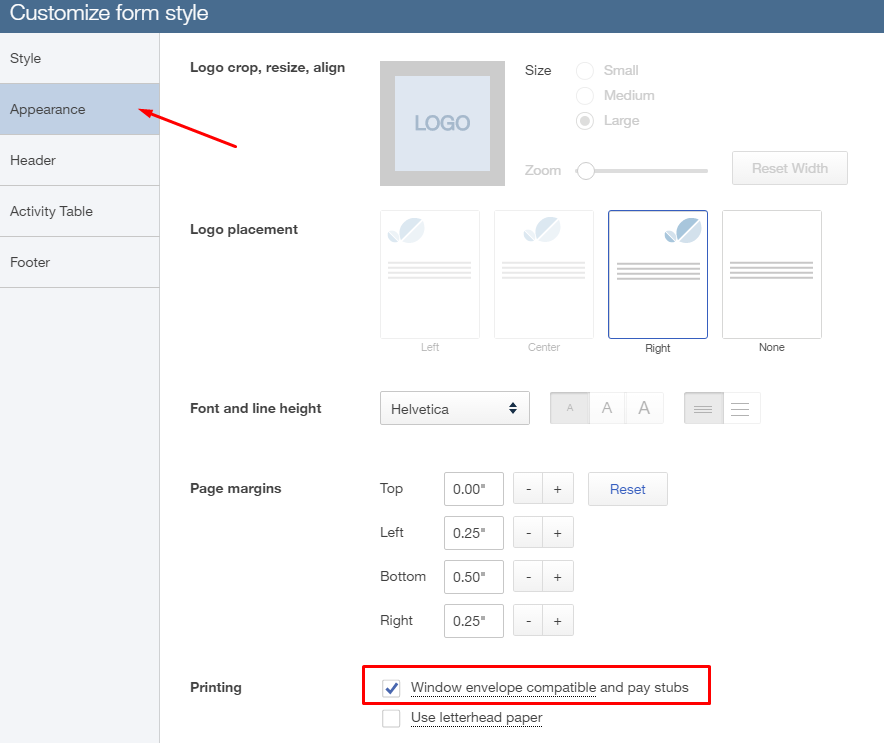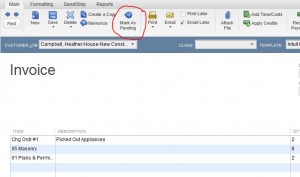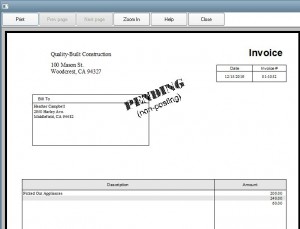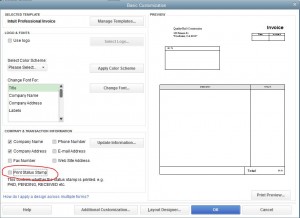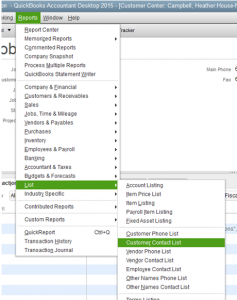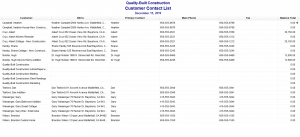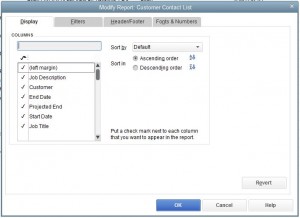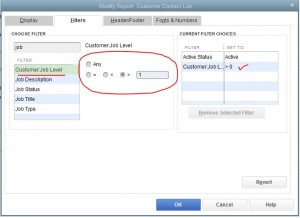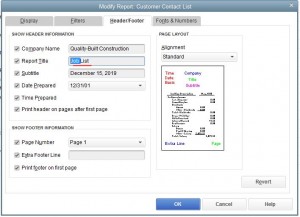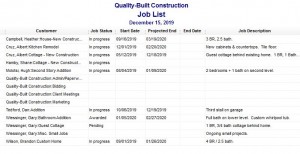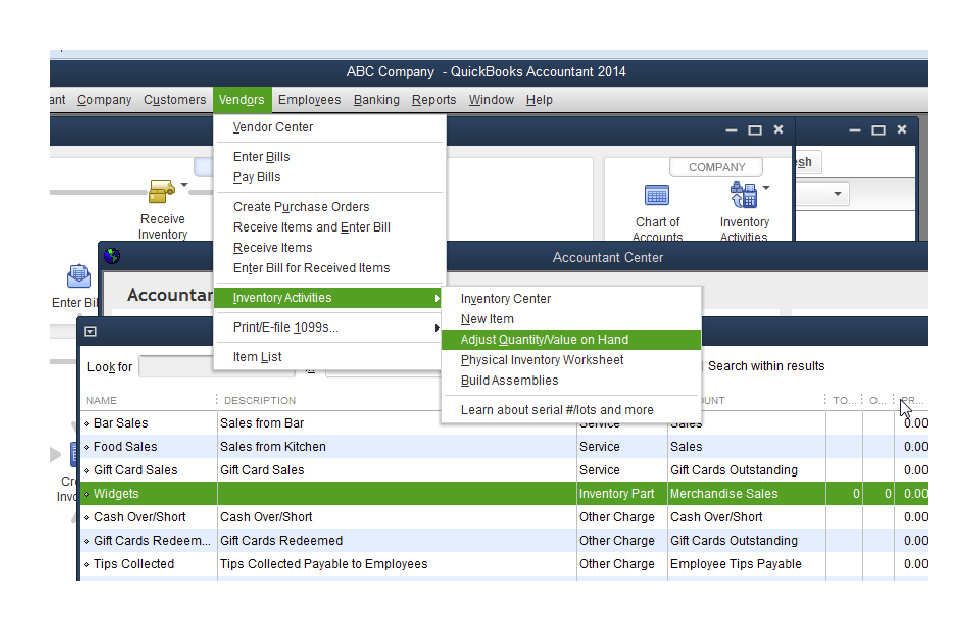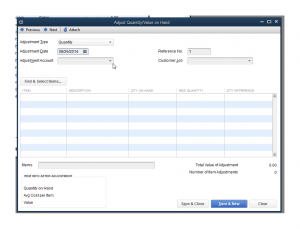How to run a profit per invoice returns in QuickBooks
In this video, I demonstrate how to extract data from QuickBooks into Microsoft Excel and produce reports such as a Profit per Invoice report. I also show you that once the data is in Excel, you can produce many useful reports, such as gross profit per product, gross profit per customer and more. This is also a video that can serve as a primer into using pivot tables.
If you have any questions, please feel free to leave them in the comments below. Thank you and have a nice day!