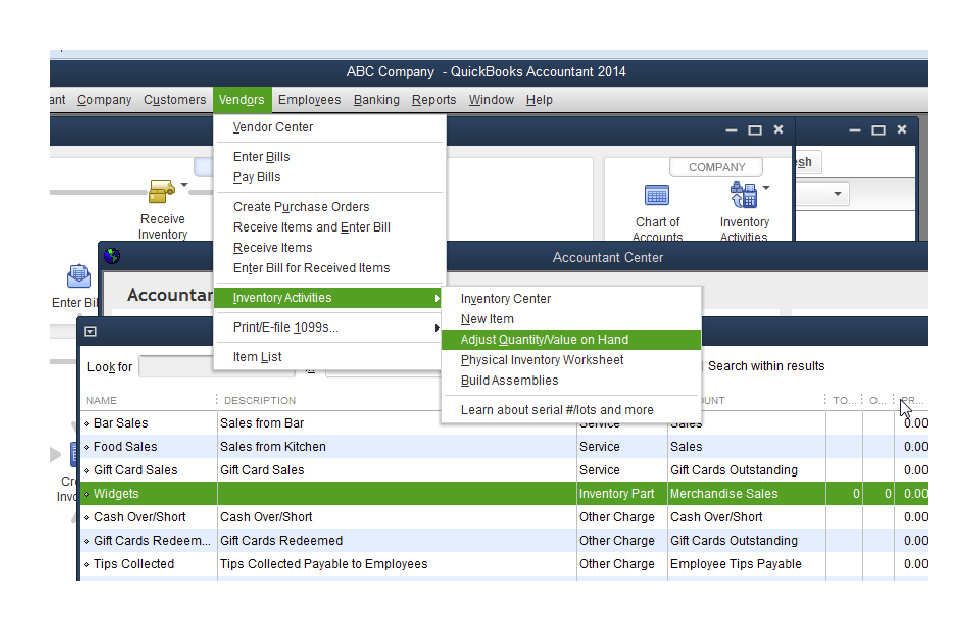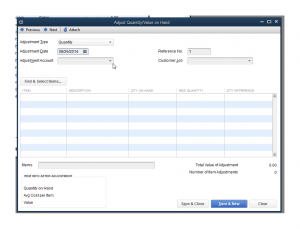Too many accounts on your chart of accounts – QuickBooks Online
I am going to be launching a new series of articles that is set to help business owners and accounting professionals get more out of their financials. In this series I will identify common mistakes that I see and how to resolve the situation. In our demonstrations we will be using QuickBooks online for our accounting software but the theory and concepts would apply to any accounting software. Let’s get started!
One extremely common error I see is the utilization of too many accounts in the company’s chart of accounts. For a brief overview of the chart of accounts, watch our YouTube video “What is the Chart of Accounts?” (https://www.youtube.com/watch?v=FGDrkBtcqV4)
Having too many accounts on your chart of accounts can actually hinder the amount of information provided by the Profit and Loss and Balance Sheet. For example, when analyzing financial statements you often want to perform trend analysis, in other words look for increases, decreases or baseline for certain items. But this can be extremely difficult if there are too many accounts since there is an increased chance of the same expense appearing in two separate accounts.
There are a number of different solutions to resolve this problem, as outlined below.
Delete the Account
The first option would be to delete unnecessary accounts. Don’t worry deleting an account will NOT delete all of the previous transactions that used that account. In fact it will not even actually delete the account (even though it is labelled that way in QBO). What QuickBooks actually does when you delete an account is make the account inactive, which will eliminate that account as an option in future transactions.
Use Sub-accounts
The option on our road to clear and concise books is the utilization of sub accounts. A sub account is used when you want to break down a general account into more detailed accounts. For example, we can have a general (aka Parent) account “Auto Expenses” with sub accounts “Lease payments”, “Fuel” and “Maintenance”. Note, when you are using sub accounts correctly you should never be categorizing any transactions into the Parent account, all transactions should be coded to the sub account. The beauty in using sub accounts is the option to expand or collapse the accounts on any report that includes them. So continuing with the above example of Auto Expenses, we can choose on the fly whether we wish to see total auto expenses or a break down of the sub accounts whenever we run a report.
Merge Accounts
The last option is to merge accounts. This option should be used if there are two or more accounts that basically consist of the same type of transaction. In this case there is no need to have the transactions in separate accounts, in fact they should be in the same account to better track trends and project them over time. An example would be if you have an account for Cell Phone Expense and a separate account for Telephone Expense. You can really just merge these two accounts into one account called Communications Expense or Phone Expense etc. To merge accounts, you need to edit the account from you chart of accounts and change the name and detail type of one account to the information of the account you are trying to merge it with. This will change all of the previous or historic transactions. Warning, once two accounts are merged you cannot reverse or unmerge them.