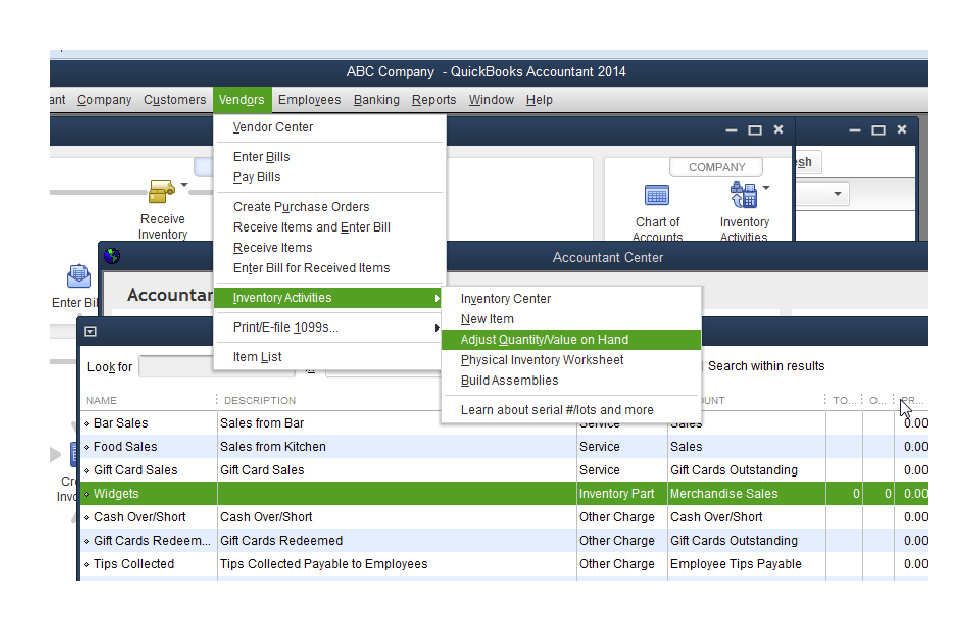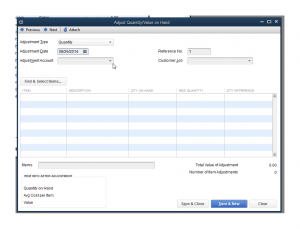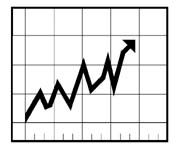QuickBooks Online Keyboard Shortcuts – Free Reference Guide
This is a quick blog post I wanted to make sharing a reference guide I created for the keyboard shortcuts available to users of QuickBooks Online. These are time saving shortcuts that enhance the usability of QBO. In my experience, anytime I can minimize the use of a mouse I become more efficient. Please feel free to print out the guide and hang it near your work space (that is what I do, by the way). I hope you are enjoying your day and I am looking forward to providing more great content in the future. Have a nice weekend!
Click the following link for a PDF version of the guide that you can print and share.
QUICKBOOKS ONLINE KEYBOARD SHORTCUTS